X++ and Excel: A Powerful Partnership
Introduction:
Excel has over 750 million users worldwide, making it one of the most popular software applications in the world.
According to recent studies, 89% of companies use Excel for daily operations, financial modeling, data analysis, and other tasks.
Excel is so integral to the financial world that many financial analysts and accountants refer to themselves as "Excel jockeys" or "Excel ninjas."
NASA used Excel in its operations for various calculations related to space missions.
Using Excel for manual data entry is much more easier for end users as it provides a familar interface and can be navigated much more quickly.
It can also be used for quick minor calculations and formulas.
References:
Details:
Enabling the Developer Tab in Excel
To access advanced features like creating macros, using form controls, or accessing the XML commands in Excel, you'll need to enable the Developer tab. Here's how:
- Open Excel and click on the File tab.
- In the left-hand menu, select Options.
- In the Excel Options dialog, click on Customize Ribbon.
- Under the Main Tabs section, check the box next to Developer.
- Click OK to apply the changes, and you'll see the Developer tab appear in the Excel Ribbon.
In the Developer Tab, click on "Add Ins"
Then to test it out, we can go to the "All sales orders" list click on the "Office" icon at the top right and click on one of the "non-obsolete" options.
When you open the downloaded excel, after enabling editing, you'll get the following pop-up and data.
Conclusion:
If you're looking to streamline your processes or maximize the potential of your ERP systems, don’t hesitate to get in touch!
.png)

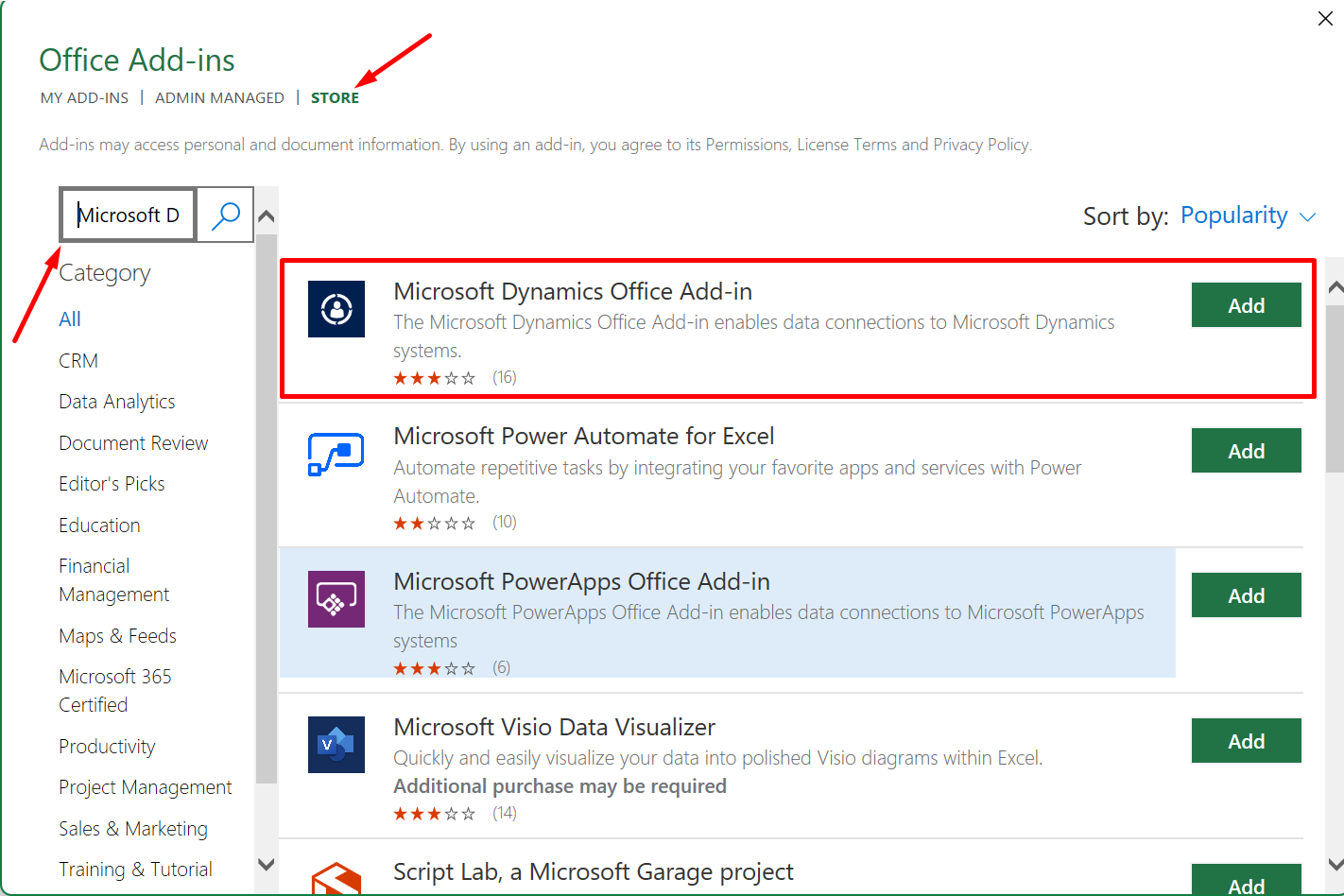
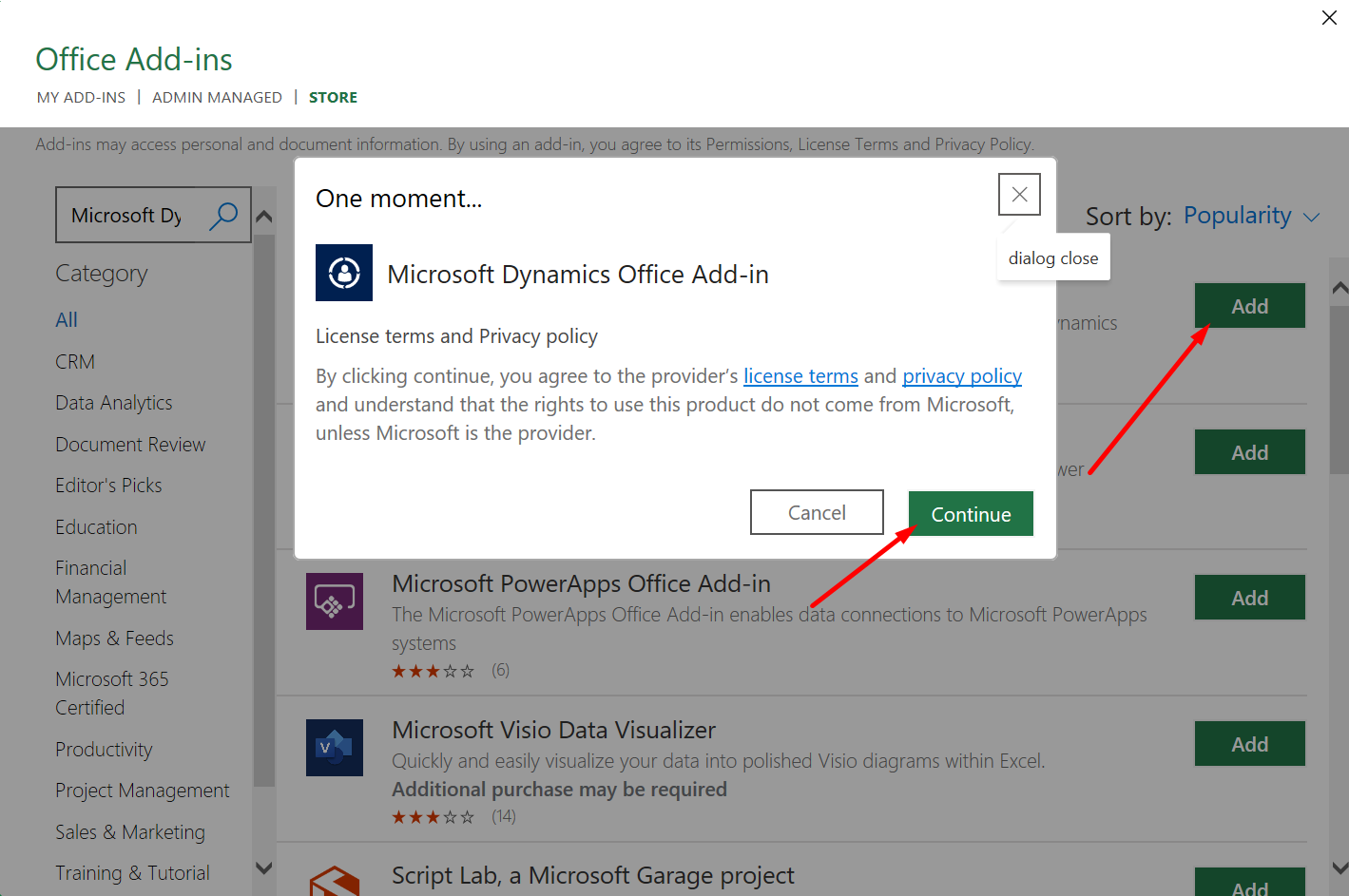
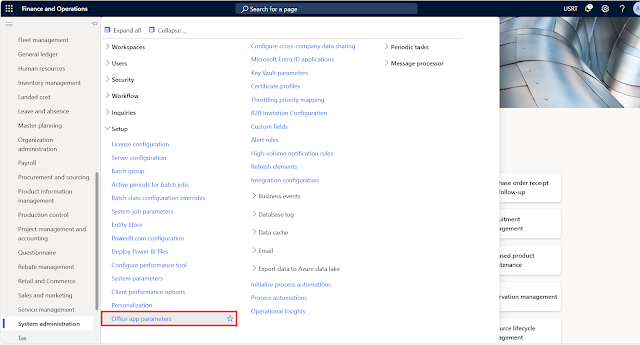




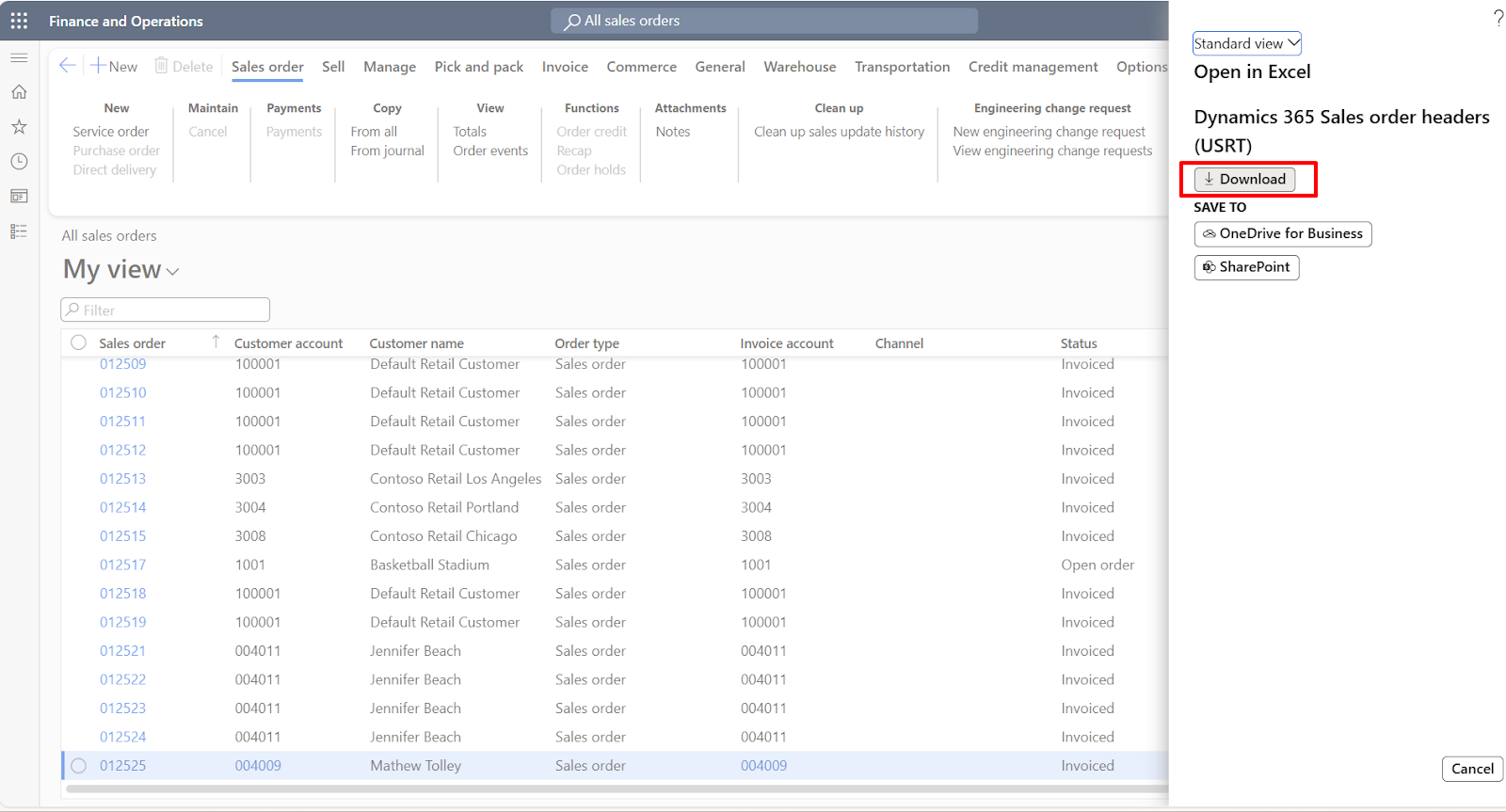










Comments
Post a Comment