Visualizing Data: How to Add Power BI Reports to Business Central
Introduction
Power BI is a great tool for turning data into clear, interactive reports and the best part?
It works smoothly with Business Central, right out of the box.
You just need to set it up, and you can start viewing powerful reports right inside within Business Central dashboard.
Microsoft provides several ready-made reports, grouped into different apps, so you can pick and install only what you need.
Once set up, these reports help you track key business insights without switching between systems.
In this blog, we’ll walk you through how to set up and use Power BI reports in Business Central to make smarter decisions.
References
Configuration
Open your Business Central and search for "Assisted Setup".
Fiscal: A 12-month calendar that begins in any month and ends 12 months after.
Standard: A 12-month calendar that begins on January 1 and ends on December 31.
Weekly: A calendar that supports 445, 454, or 544 week groupings.
The first and last day of the year might not correspond to a first and last day of a month, respectively.
The first and last day of the year might not correspond to a first and last day of a month, respectively.
Specify the timezone.
Specify the working days.
You can skip this for now as we'll be back at this later.
Now, we'll install the "D365 Business Central - Sales" app in Power BI.
Go to your Power BI dashboard and click on Apps.
Now, when you open the report for the first time, it'll show the report with sample data.
To view it with your own data, we need to connect the data to Business Central.
Once this is done, search for "Power BI Connector Setup"
If there are any selected reports, you will see the relevant report.If not, you'll see the following-
You will see your Power BI report on the dashboard.
You can enable multiple reports and cycle through them by clicking on the "Next" and "Previous" buttons.
You can also expand the report to see it as a full page within Business Central by clicking on the "Expand" page.
If you want to see multiple reports on the same page, we can create a custom role center and add multiple reports to them.
For example, I've created a "Power BI dashboard" role center.
Source Code - BCApps-PowerBIDashboard
Now, we'll install the "D365 Business Central - Sales" app in Power BI.
Go to your Power BI dashboard and click on Apps.
Now, when you open the report for the first time, it'll show the report with sample data.
To view it with your own data, we need to connect the data to Business Central.
If there are any selected reports, you will see the relevant report.
If not, you'll see the following-
You will see your Power BI report on the dashboard.
You can enable multiple reports and cycle through them by clicking on the "Next" and "Previous" buttons.
You can also expand the report to see it as a full page within Business Central by clicking on the "Expand" page.
If you want to see multiple reports on the same page, we can create a custom role center and add multiple reports to them.
For example, I've created a "Power BI dashboard" role center.
Source Code - BCApps-PowerBIDashboard
Conclusion
Setting up Power BI in Business Central is a simple way to bring your data to life.
With just a few steps, you can connect your reports, see real-time insights, and make better business decisions all without leaving Business Central.
Whether you need sales trends, financial reports, or custom dashboards, Power BI makes it easy to track what matters most.








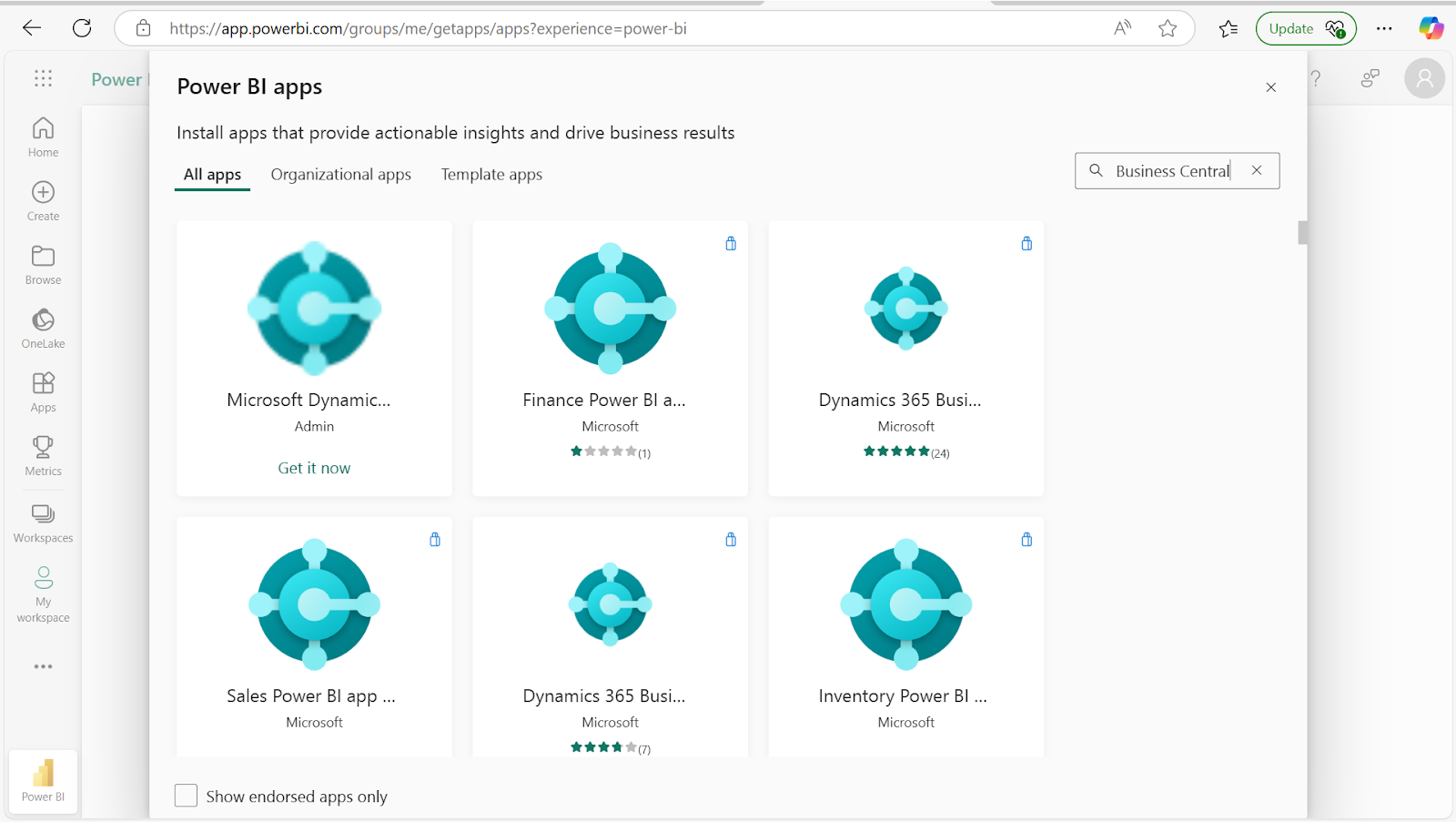





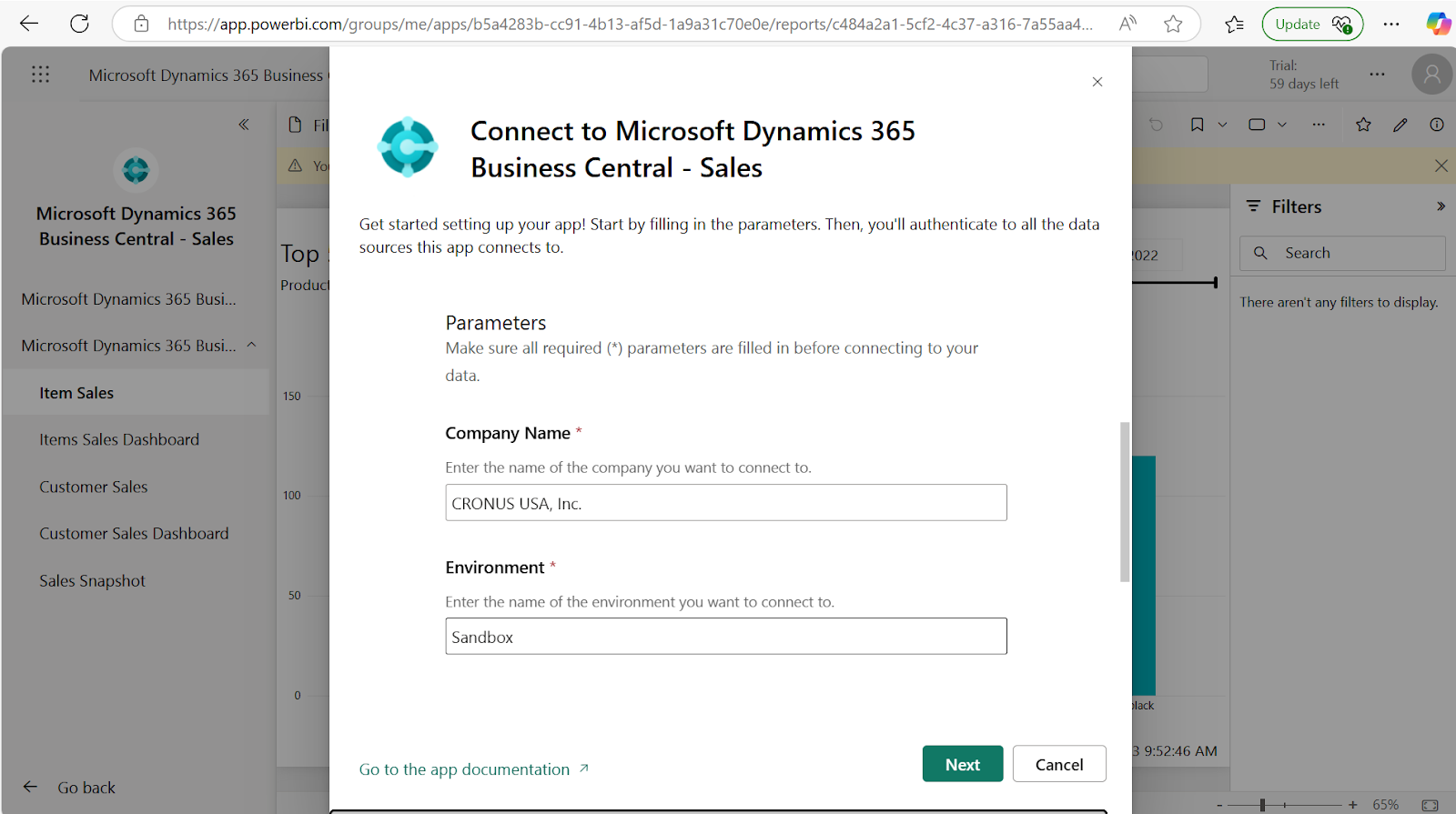

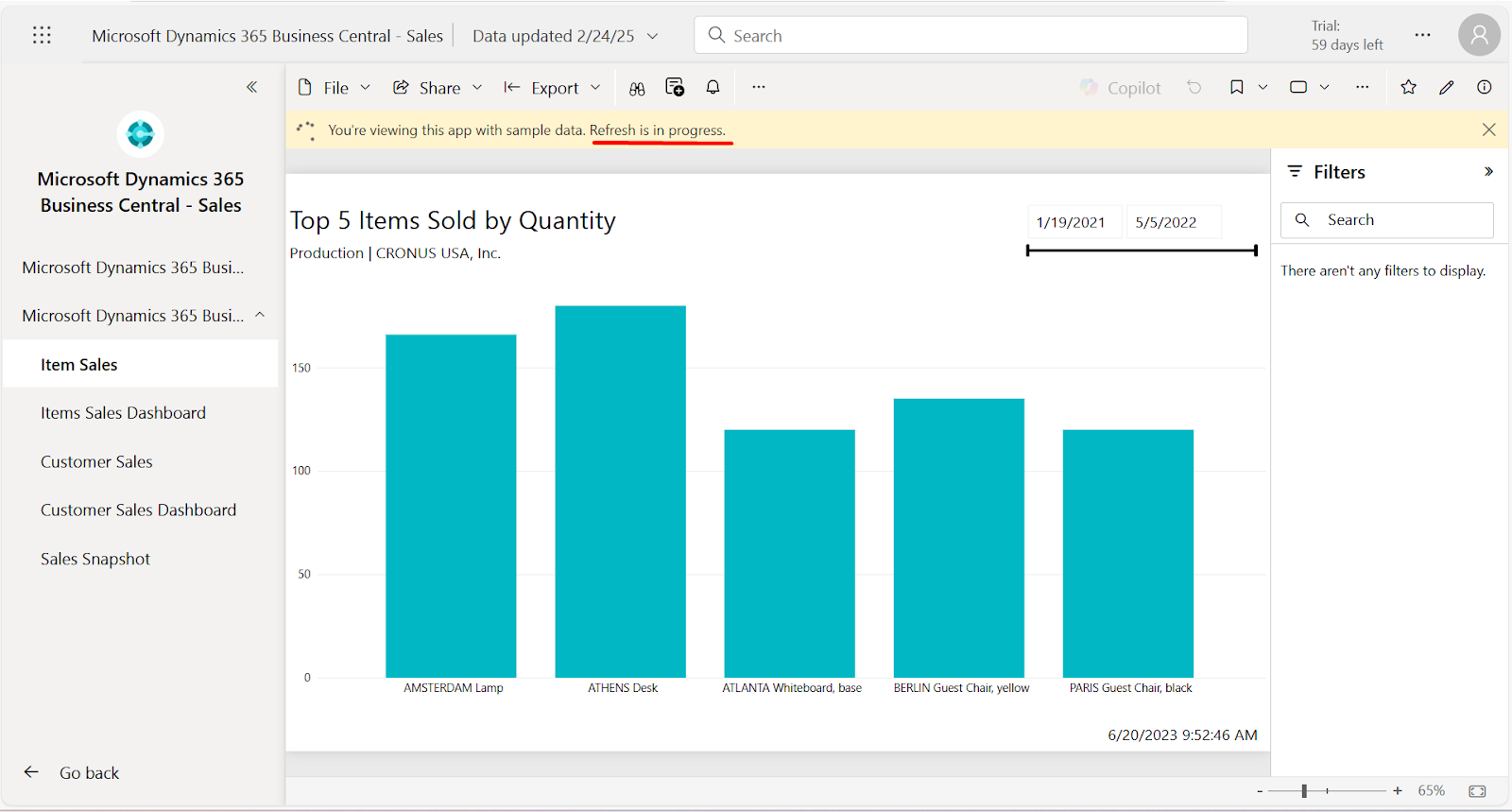















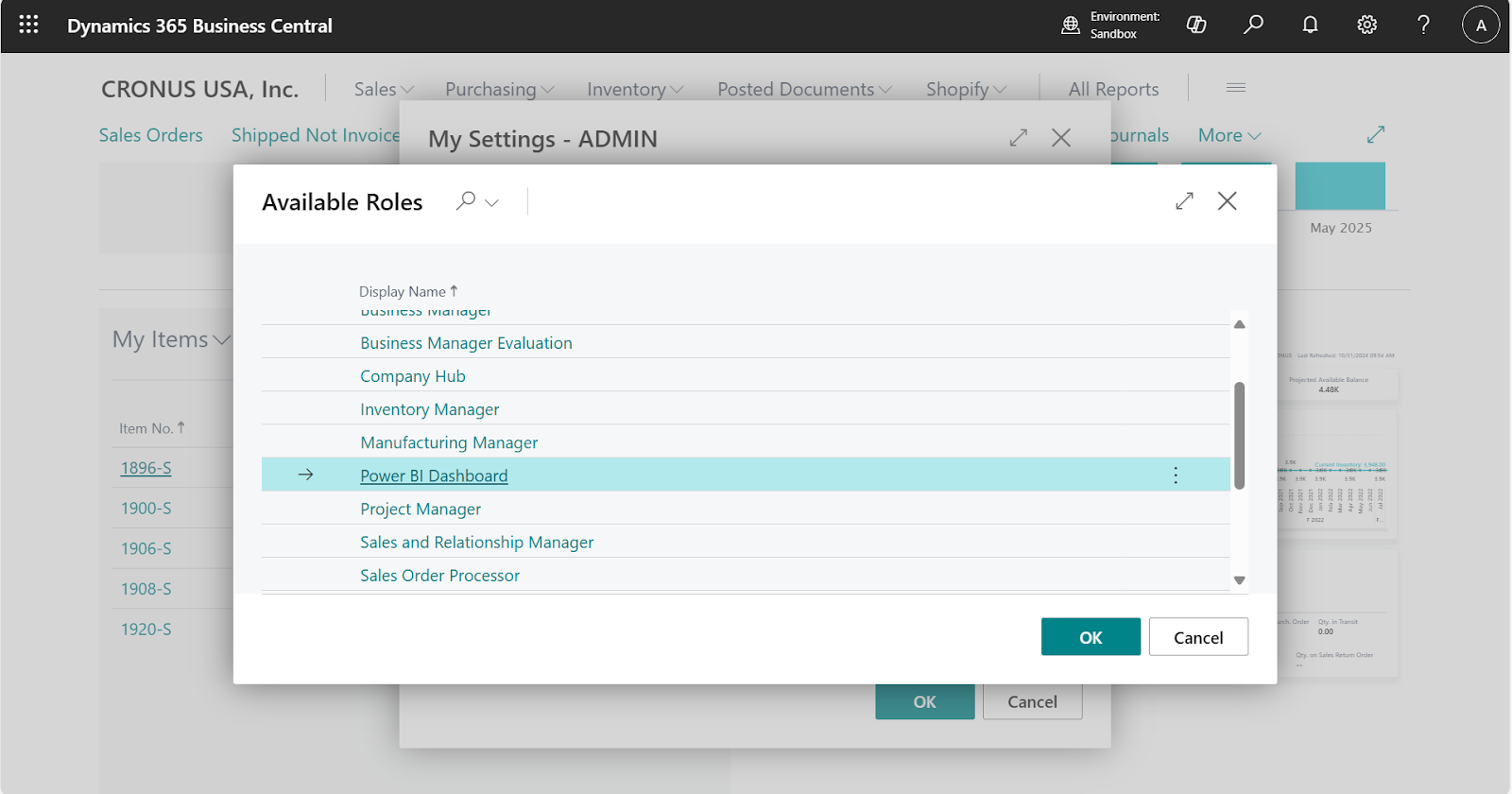



Comments
Post a Comment