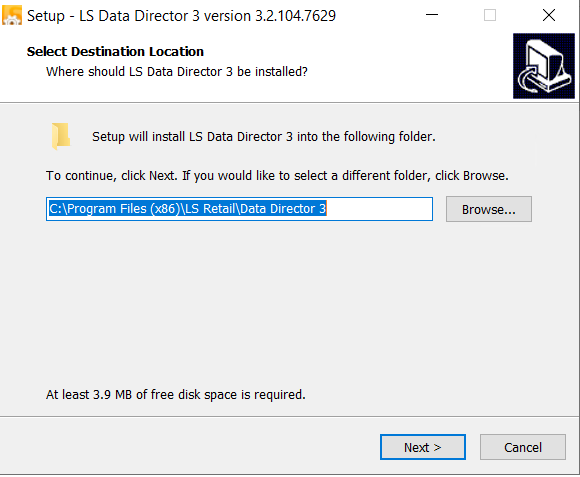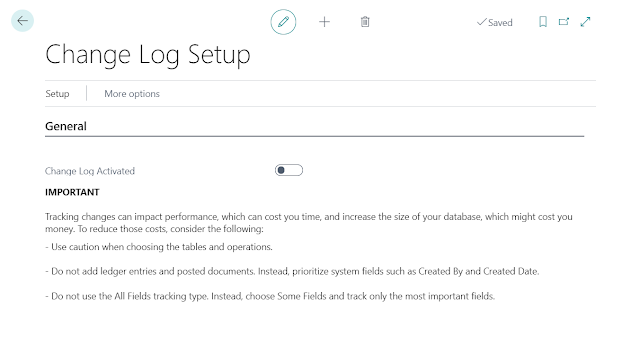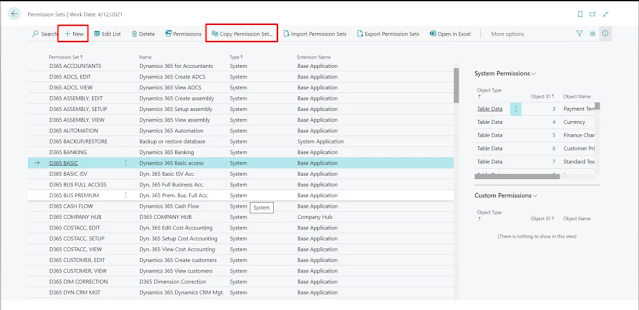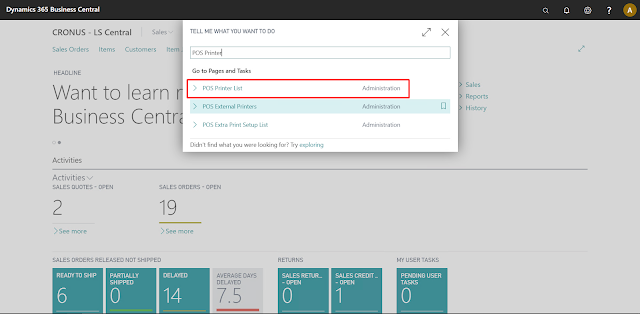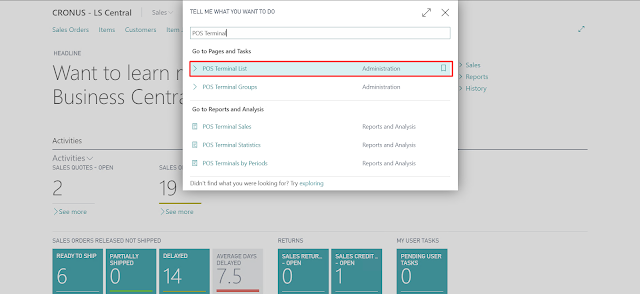Configuring Data Director Part 2
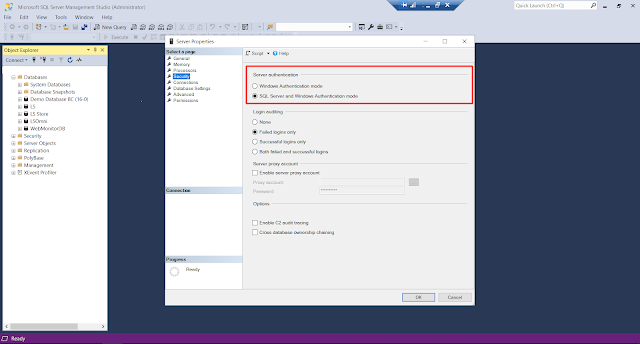
Introduction In the last part , we saw how to install Data Director, configure Network connections and modify Host file. In this part, we will see the SQL Server and Business Central side of configurations and how to test if everything is configured properly. Pre-requisites Microsoft Dynamics 365 Business Central LS Central Data Director V3.02 References Data Director User Guide Configuration SQL Server Set the Authentication Mode for the Server Instance to “SQL Server and Windows Authentication.” Go to your Server Instance and create a new Login. Make sure to set the User Mapping to your database. Go to your Database and create a new User. Make sure to set the “Membership” to “db_owner” To confirm if the SQL User has been configured properly, Set the Authentication Mode to SQL and try to login with the newly created User. If you are able to login successfully, then we move to the next part. Distribution Location Set the “Data Director Mode” to TCP and the “Distribution Server” t...